1. MySQL下载
MySQL Community Server 社区版本,开源免费,但不提供官方技术支持,MySQL Enterprise Edition 企业版本,需付费,可以试用30天。咱们直接下载社区版本即可。
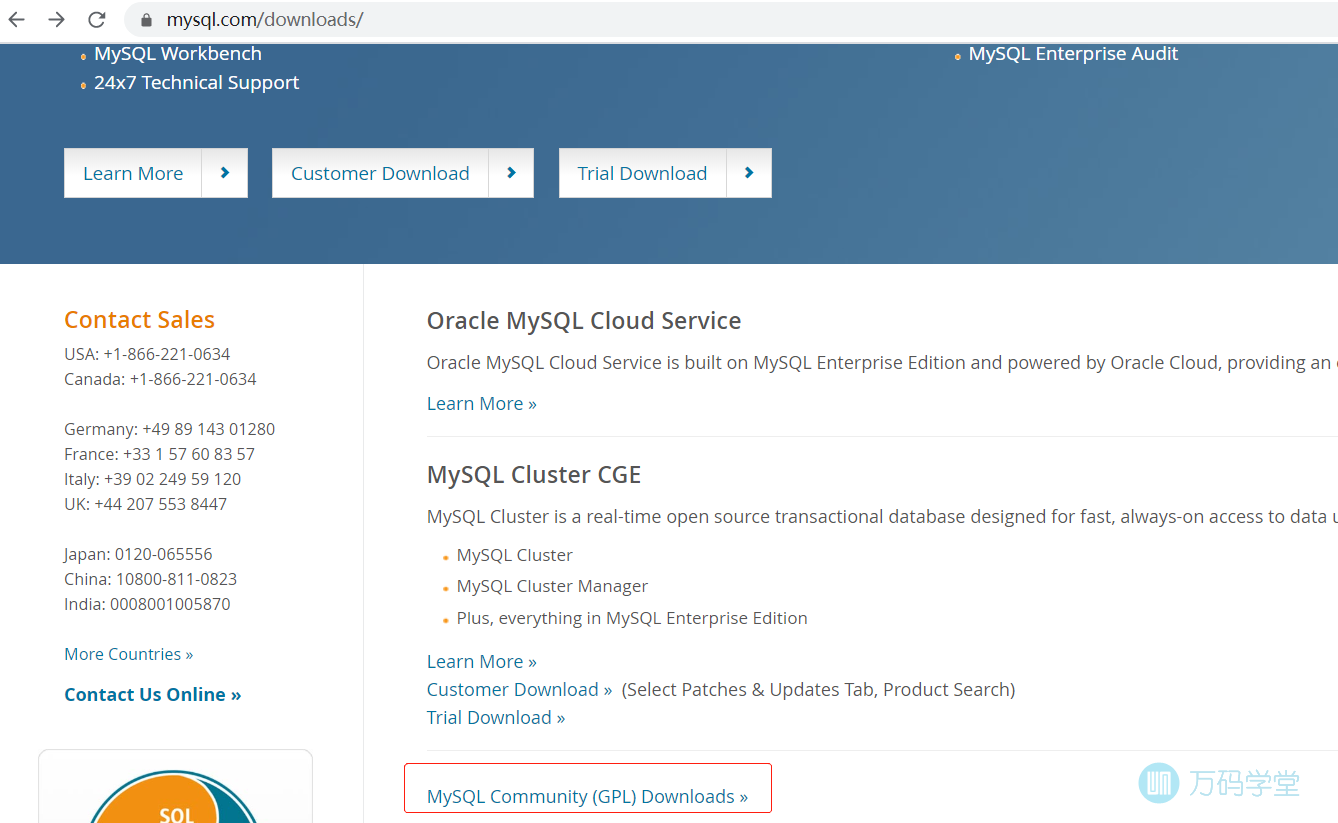
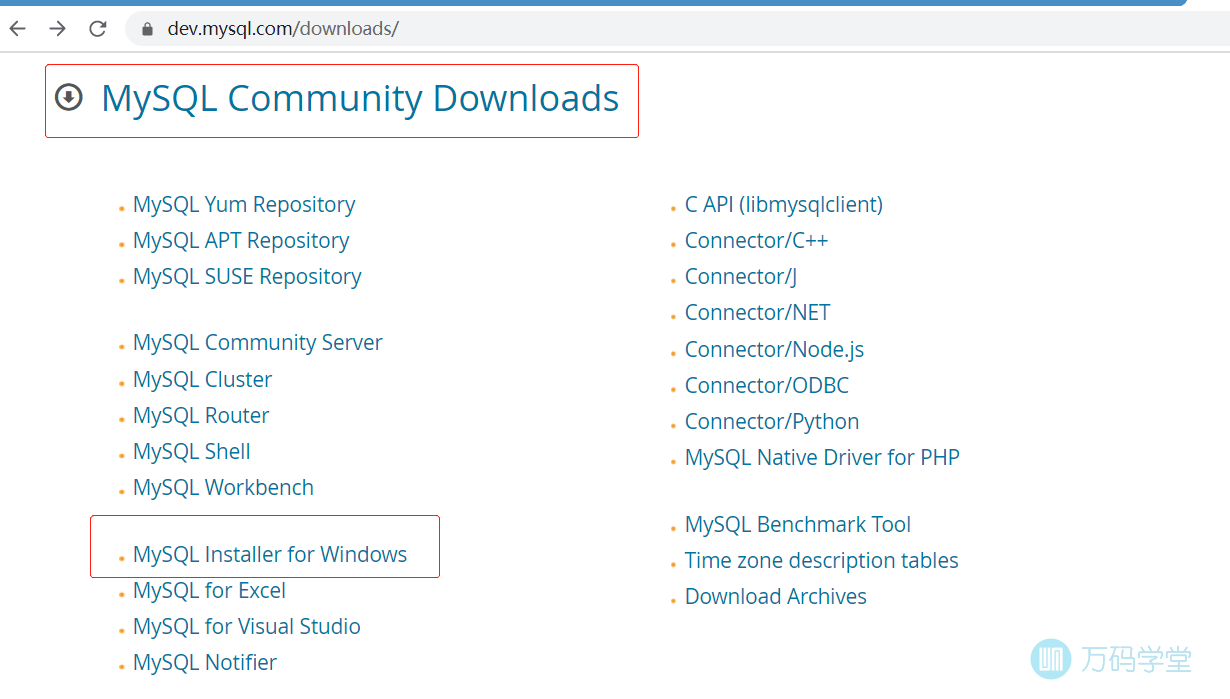

2. MySQL安装
2.1. 安装类型选择Developer default

2.2. 检查必须条件
检查过程中根据操作系统已安装的组件情况,可能会需要安装VC++运行时等组件。

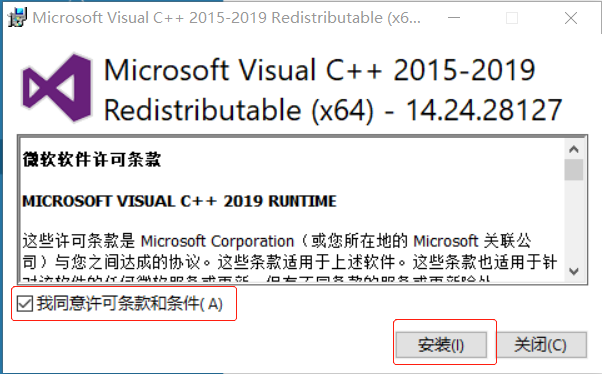


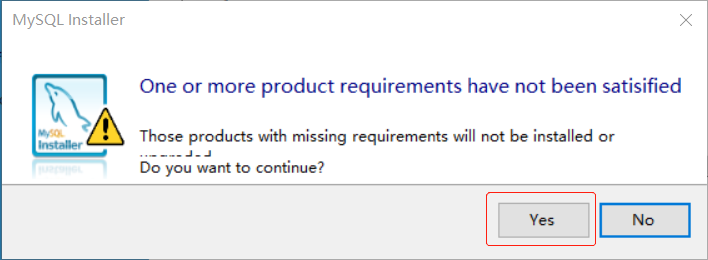
2.3. 开始安装
点击Execute按钮开始安装


2.4. 设置端口号
Mysql端口号一般使用3306~3309,默认为3306,可以修改。

2.5. 设置认证方式
认证方式可以使用第一种方式,也是mysql8推荐的方式,也可以采用第二种方式,和MySQL5.x兼容的认证方式。

2.6. 设置密码及添加用户
默认用户为root,输入密码,也可以添加新的用户:


2.7. 添加windows服务
直接添加windows服务为MySQL80,可以修改服务名:

2.8. 应用配置
点击Execute按钮应用配置:


2.9. 配置MySQL Router
配置MySQL Router中间件,如果不使用就直接不用配置了:


2.10. 输入密码,测试连接

2.11. 应用配置

2.12. 完成安装

3. 下载并安装HeidiSQL
HeidiSQL为MySQL的管理客户端工具
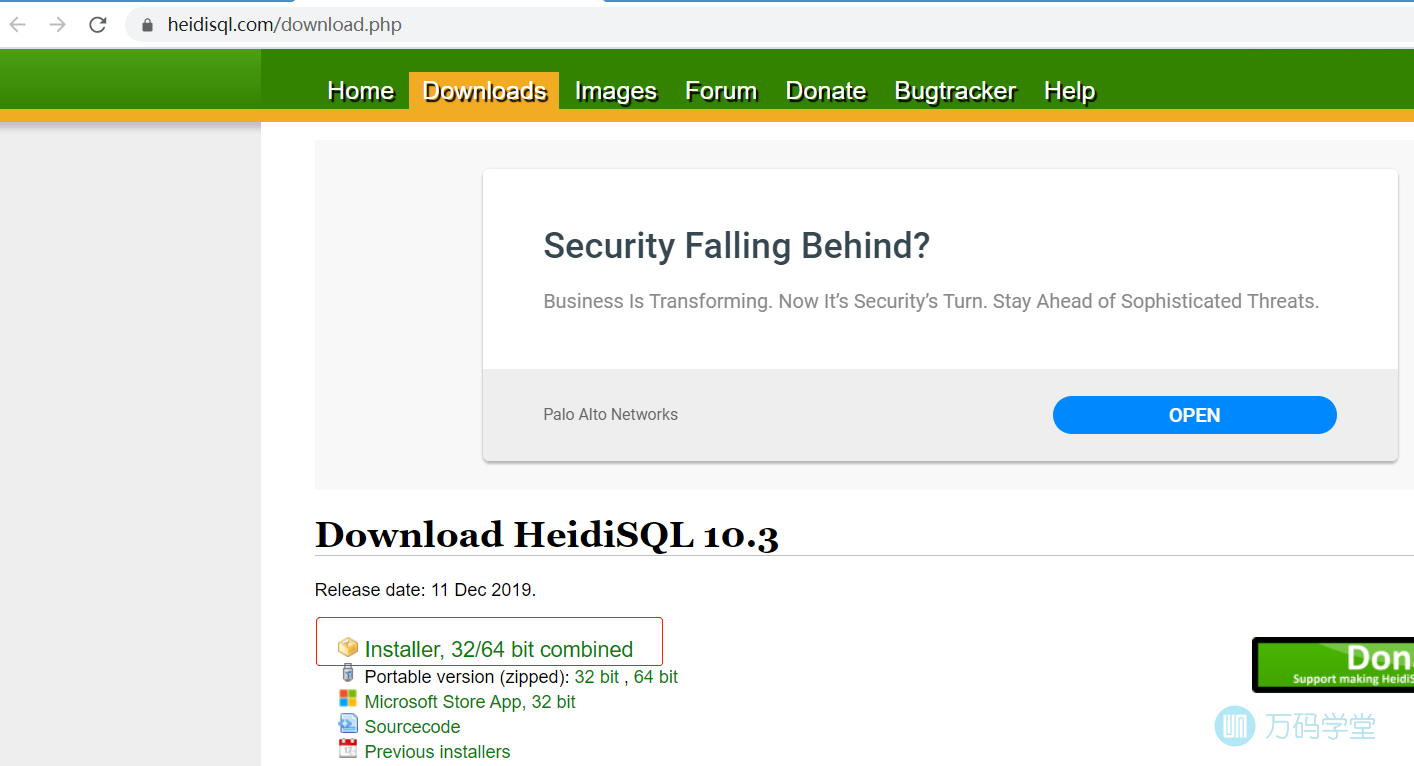
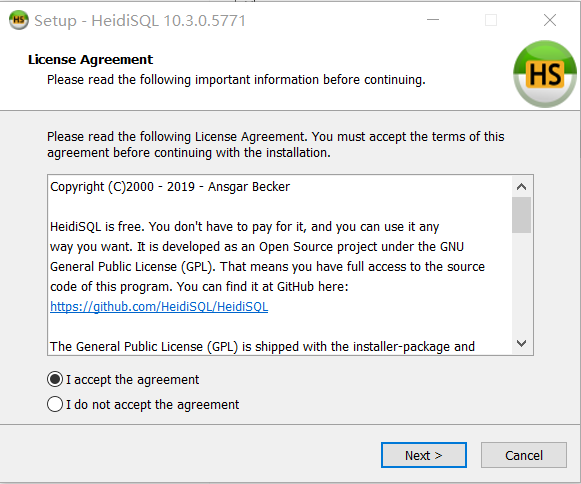




4. 启动配置HeidiSQL
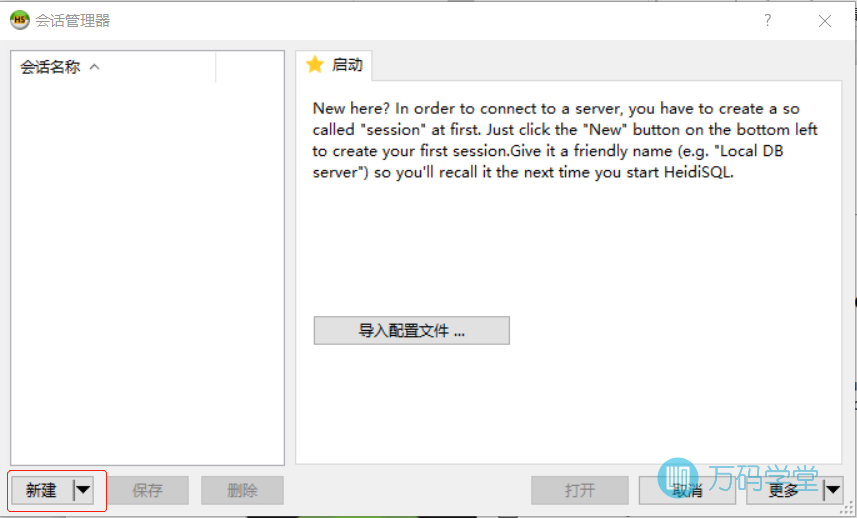
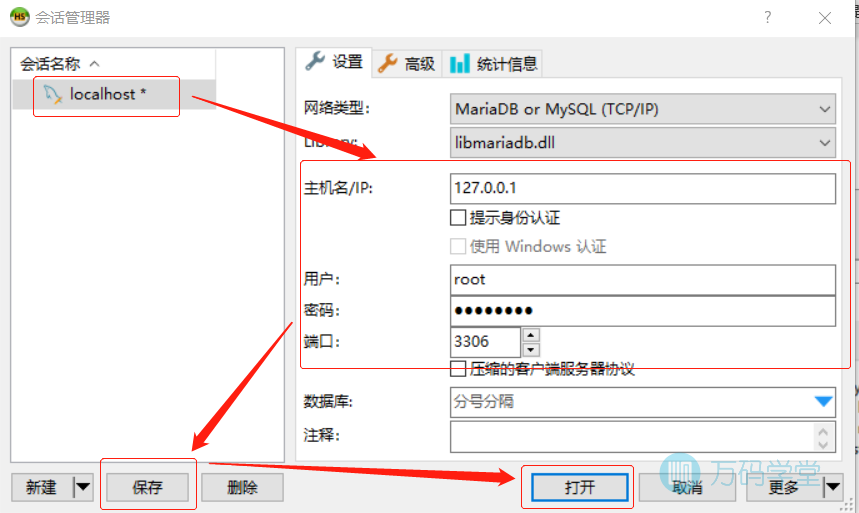
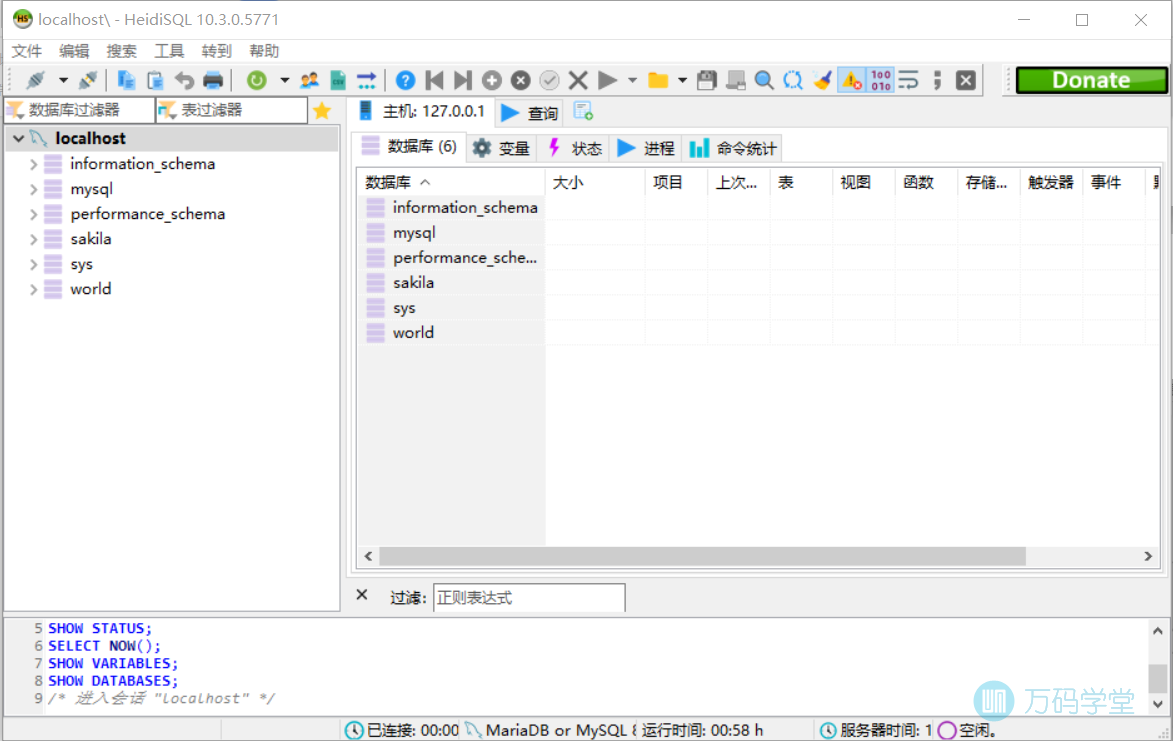
注意,11.0以上版本的heidisql,设置bit类型的默认值是在表达式中直接写1或者0。
5. MySQL8常见配置
5.1. MySQL配置文件my.ini

5.2. [client]部分
注意只有MySQL附带的客户端应用程序保证可以读取这段内容。
[mysql]
# 设置mysql客户端默认字符集
default-character-set=utf8
[client]
# 设置mysql客户端连接服务端时默认使用的端口
port=3306
default-character-set=utf8
5.3. [mysqld]部分
[mysqld]
# 设置3306端口
port=3306
# 设置mysql数据库的数据的存放目录
datadir=D:\database\MySQL\Data
# 允许最大连接数
max_connections=200
# 允许连接失败的次数。这是为了防止有人从该主机试图攻击数据库系统
max_connect_errors=10
# 服务端使用的字符集默认为UTF8
character-set-server=utf8
# 创建新表时将使用的默认存储引擎
default-storage-engine=INNODB
# 默认使用“mysql_native_password”插件认证
default_authentication_plugin=mysql_native_password
6. 安装mysql8.0服务无法启动
安装mysql8.0服务无法启动出现error 1042,无法正常启动,像下面一样在Starting the server前面有红叉:
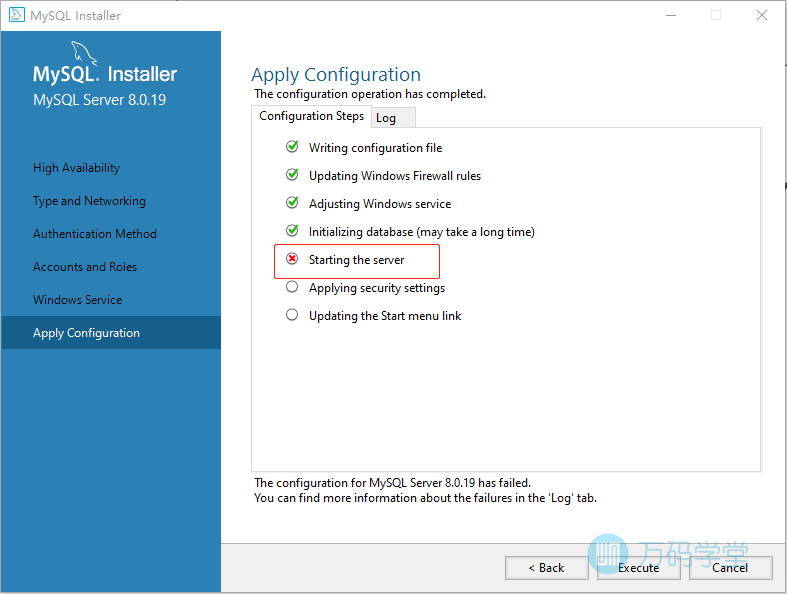
查看Log选项卡能看到错误信息:
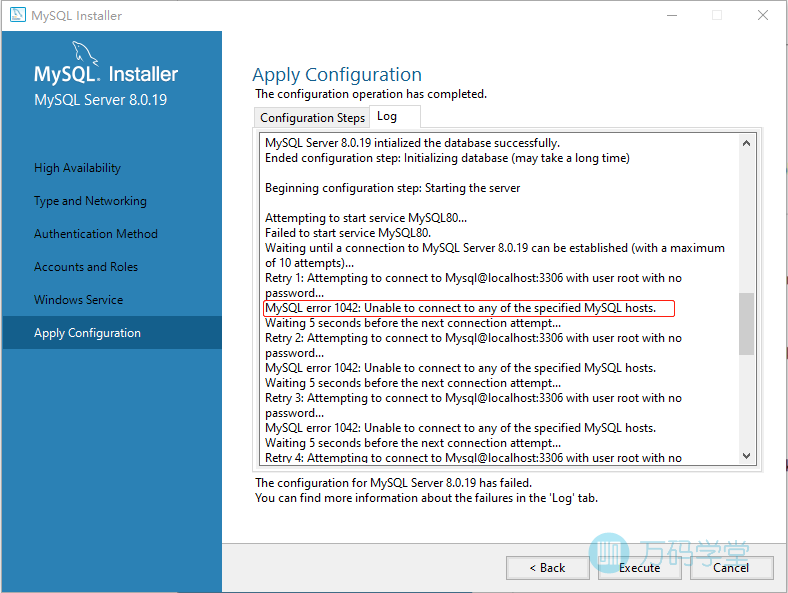
上面那个页面先不要动,进入系统的服务,找到mysql服务,修改属性
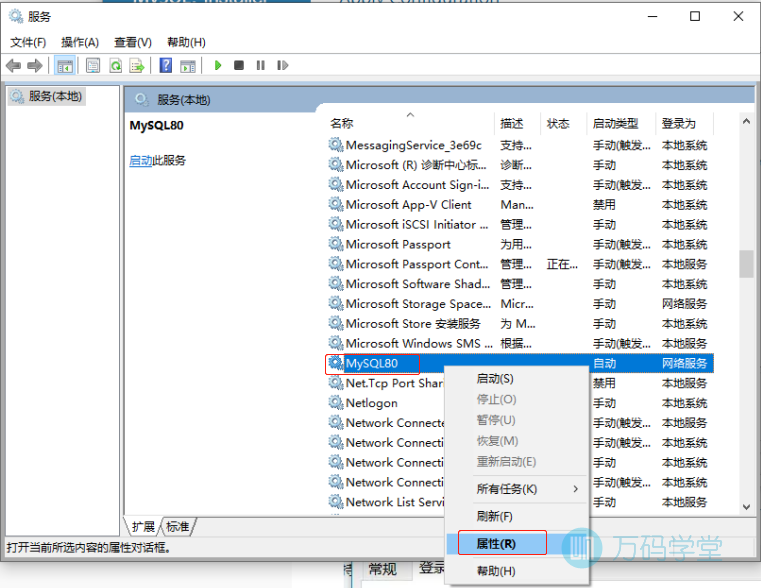
把登录账户改为本地系统账户:

回到安装程序,在次点击Execute,会发现已经可以成功到Finish界面

测试连接,连不上,直接关掉就行。

因为这种方式登录的话应该是没有密码的,因为默认windows管理员账户是没密码的,因此也就不可能进行connect to server的测试,所以点“Cancel”取消这一步即可。
打开“MySQL x.0 Command Line Client”后,直接回车就能进MySQL了或者在cmd下进入mysql的bin目录输入mysql -uroot -p回车,Enter password:直接回车
进入mysql命令提示符以后,用如下命令更改密码为wanmait:
ALTER USER 'root'@'localhost' IDENTIFIED BY 'wanmait';

7. Mysql8忘记密码解决方案
7.1. 连接报错
通过heidisql连不上mysql,报错如下:

使用管理员身份打开cmd后登录报错如下:

7.2. 关闭服务
关闭服务 net stop mysql80 这个需要在管理员权限才行,注意服务名为自己的服务名。
7.3. 设置跳过权限验证
第二步:进入到安装的bin目录 执行 :mysqld --console --skip-grant-tables --shared-memory

这一步这些输出需要时这些,如果这一步有错误,需要自行处理掉 ,这个窗口执行完之后不要关闭,重新起一个新的cmd窗口
7.4. 免密登录
启动一个新的cmd窗口 执行 mysql -uroot -p 就能免密进入

7.5. 修改密码
use mysql
update user set authentication_string='' where user='root' 如果这个字段有值,先置为空
flush privileges 刷新权限表
ALTER user 'root'@'localhost' IDENTIFIED BY 'wanmait' 修改root 密码
8. Heidi SQL连接数据库报错

打开MySQL command line client
输入root密码的密码(安装时你自己设定的密码)
进入mysql依次执行下面语句:

ALTER USER'root'@'localhost' IDENTIFIED BY 'root' PASSWORD EXPIRE NEVER; #修改加密规则
ALTER USER'root'@'localhost' IDENTIFIED WITH mysql_native_password BY 'root'; #更新一下用户的密码
FLUSH PRIVILEGES; #刷新权限
重置密码:alter user'root'@'localhost' identified by 'root';
9. windows10下彻底删除mysql
Windows10系统下,如何彻底删除卸载MySQL
1停止MySQL服务
开始-》所有应用-》Windows管理工具-》服务,将MySQL服务停止。
2卸载mysql server
控制面板\所有控制面板项\程序和功能,将mysql server卸载掉;或者使用软件管家进行删除。
3将MySQL安装目录下的MySQL文件夹删除(我的安装目录是C:\Program Files\MySQL)
4运行“regedit”文件,打开注册表。
删除HKEY_LOCAL_MACHINE\SYSTEM\ControlSet001\Services\Eventlog\Application \MySQL文件夹
删除HKEY_LOCAL_MACHINE\SYSTEM\ControlSet002\Services\Eventlog\Application \MySQL文件夹。
删除HKEY_LOCAL_MACHINE\SYSTEM\CurrentControlSet\Services\Eventlog\ Application\MySQL的文件夹。
如果没有相应的文件夹,就不用删除了。
5删除C盘下的“C:\ProgramData\MySQL ”文件夹,如果删除不了则用360粉碎掉即可,
该programData文件默认是隐藏的,设置显示后即可见,或者直接复制 C:\ProgramData 到地址栏回车即可进入!
将整个MySQL文件夹删除掉。
6开始-》所有应用-》Windows管理工具-》服务
如果已经将MySQL卸载,但通过“开始-》所有应用-》Windows管理工具-》服务”查看到MySQL服务仍然残留在系统服务里。只要在CMD里输入一条命令就可以将服务删除:
sc delete mysql //这里的mysql是要删除的服务名
这样一来服务就被删除了。
然后,就可以重装MySQL数据库了!!!











0条评论
点击登录参与评论